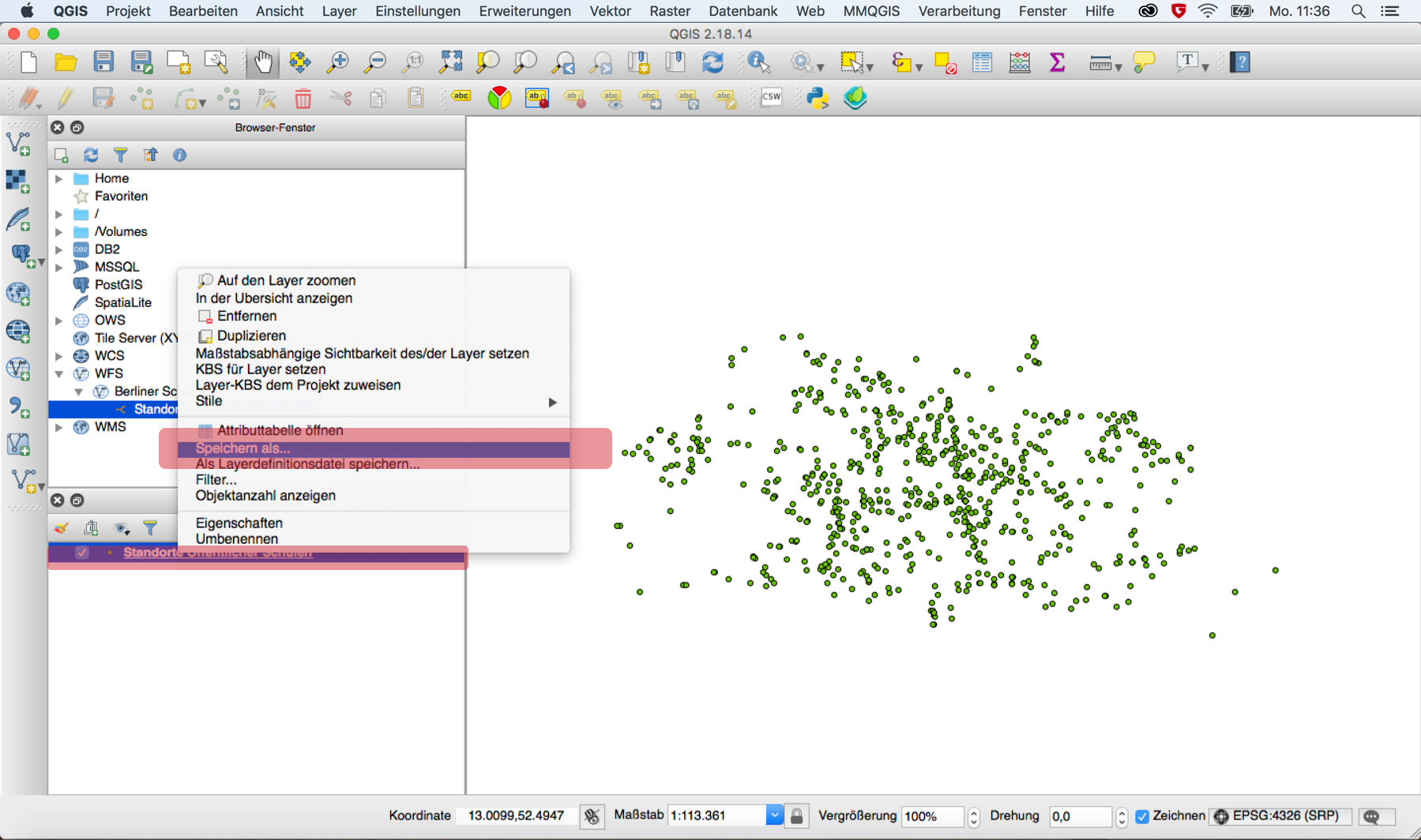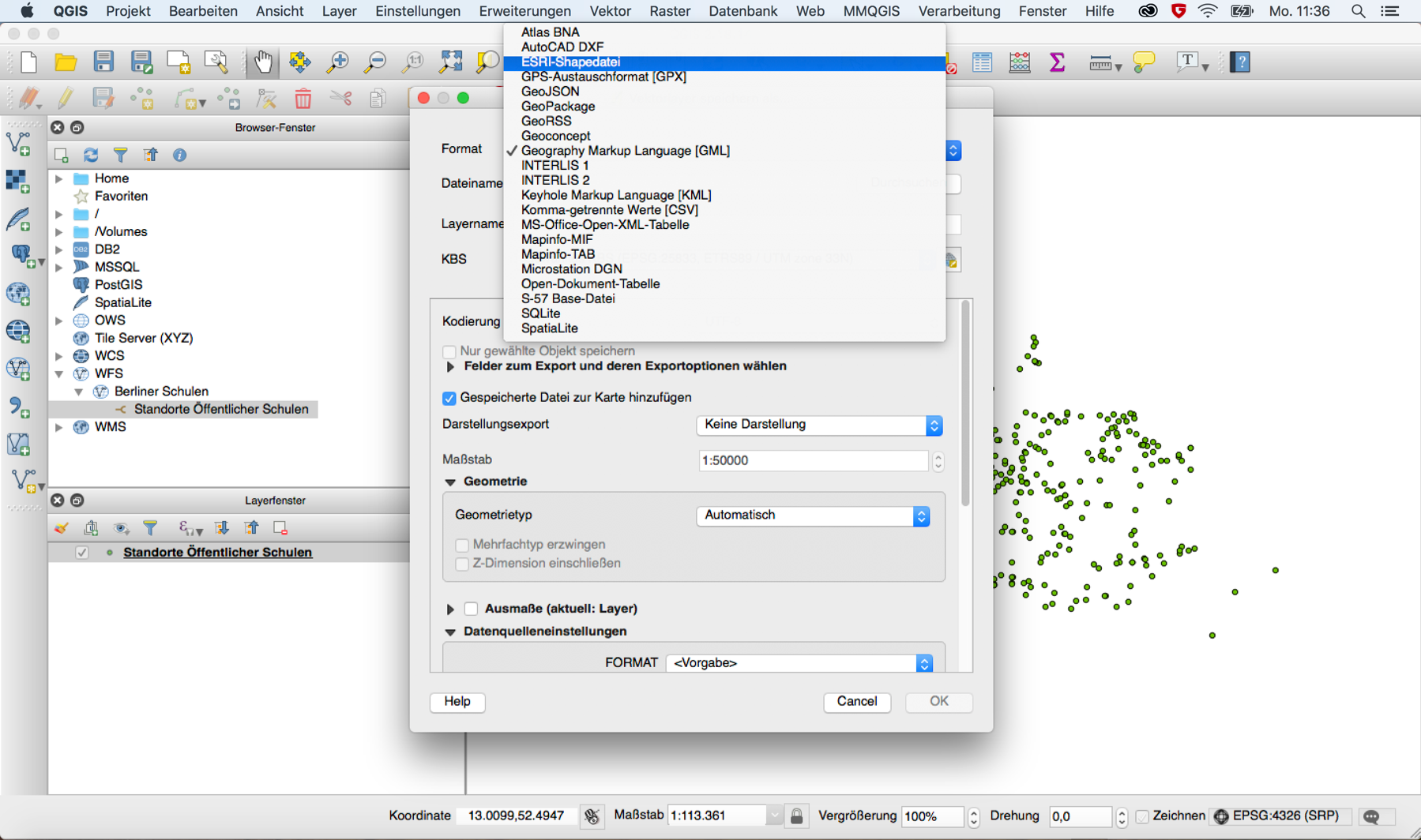HOW TO: Download aus dem Geodatenportal FIS-Broker
Mit QGIS Daten herunterladen und weiterverwenden
Der FIS-Broker ist eine wahre Goldgrube wenn es um offene Geodaten aus Berlin geht. Allerdings ist die Datenplattform gerade für Ungeübte nicht ganz einfach zu bedienen. Zumindest erreichen uns bei ODIS immer wieder Anfragen, wie man an die Datenbestände des Brokers herankommt. Im Folgenden erklärt unsere ODIS-Geodaten-Expertin Alexandra Kapp, wie ihr die offenen Geodaten des Landes herunterladen und für eigene Zwecke nutzen könnt. Viel Spaß beim Stöbern!
Der FIS-Broker ist der Geodatenkatalog der Stadt Berlin. Alle öffentlich verfügbaren Daten mit Raumbezug werden hier bereitgestellt, beispielsweise Fahrradwege, Standorte von Schulen oder Wohn- und Grünflächen. Diese werden auf einer Karte visualisiert und Sachdaten werden tabellarisch angezeigt. Häufig besteht jedoch Bedarf, die Daten auch für andere Zwecke weiterzuverarbeiten. Ein Download in gängigen Formaten wie GeoJSON oder CSV ist jedoch nicht möglich, stattdessen findet man lediglich die URL eines WFS-Servers.
Daten mit QGIS downloaden
Es gibt verschiedene Möglichkeiten, Daten eines WFS/WMS Servers herunterzuladen. Programmierer*innen können mit mit dem Python Package der OK Labs Berlin oder diesem Code für R die Daten downloaden. Für einen Download ohne Programmierkenntnisse empfehlen wir die Open Source Software QGIS, die hier kostenlos zum Download bereitsteht. In QGIS können die Daten anschließend in eigenen Karten weiterverarbeitet werden oder u.a. als GeoJSON, Shape-File, GML oder CSV exportiert werden.
Die Schritte im einzelnen:
Wählt im QGIS-Interface über das Menü “Layer > Layer hinzufügen” oder über die Menüleiste auf der linken Seite “WFS-Layer hinzufügen” aus.
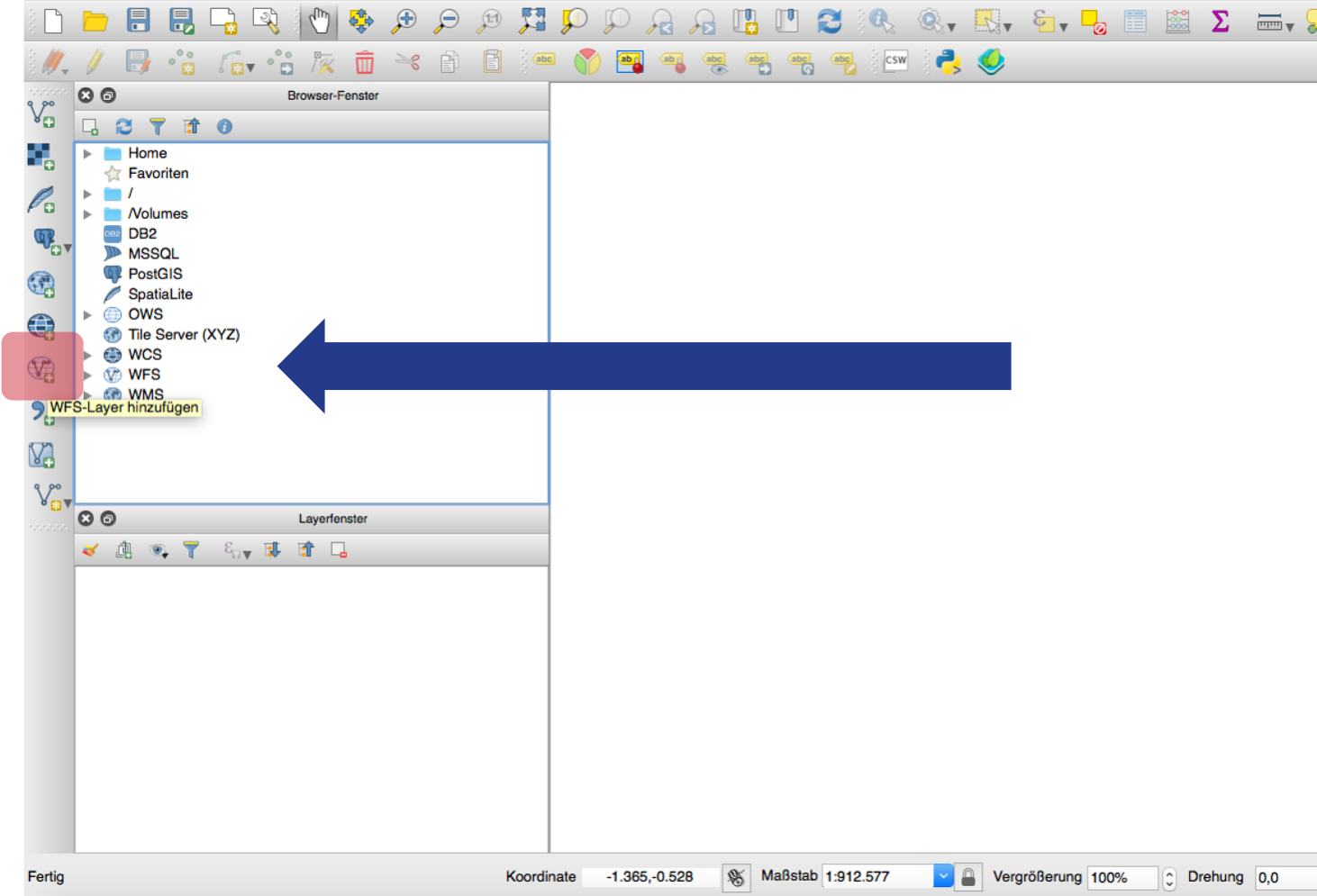
Es öffnet sich ein Fenster mit den bestehenden Serververbindungen. Stellt eine neue Serververbindung her.
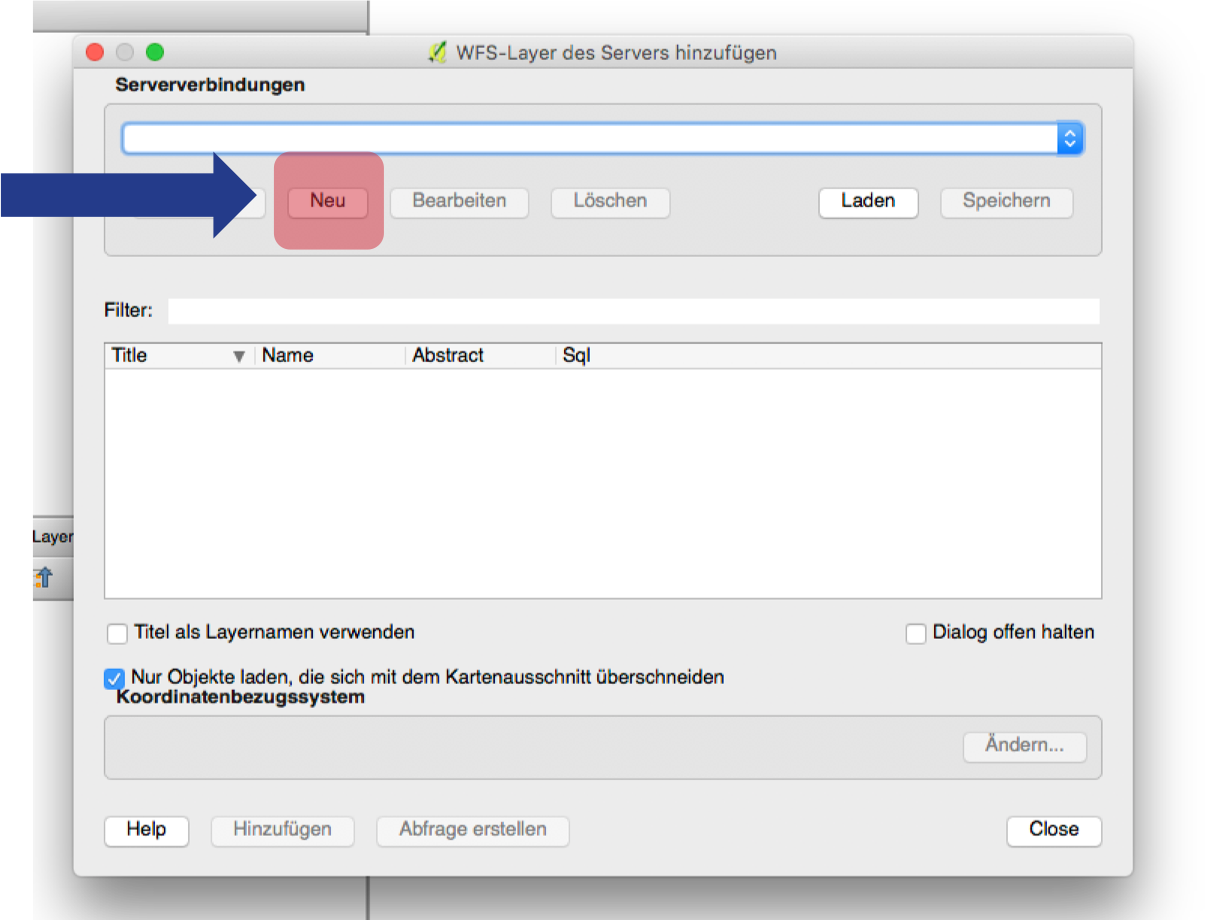
In dem neu geöffneten Fenster wird die URL des Servers abgefragt. Sucht hierfür im FIS-Broker den Datensatz, den ihr herunterladen möchtet. In diesem Beispiel verwenden wir den Datensatz zu den Standorten der öffentlichen Schulen. Klickt in der rechten Leiste des FIS-Brokers unter “Datenbereitstellung” auf “zum Downloaddienst (WFS)”. Hierbei ist es wichtig, den WFS-Link auszuwählen, da über den WMS-Link nur eine Rastergrafik ohne Vektor- und Sachdaten heruntergeladen wird.

Der Link öffnet ein neues Fenster mit den Angaben zum WFS-Server. Hier benötigen wir die “Rechneradresse”.
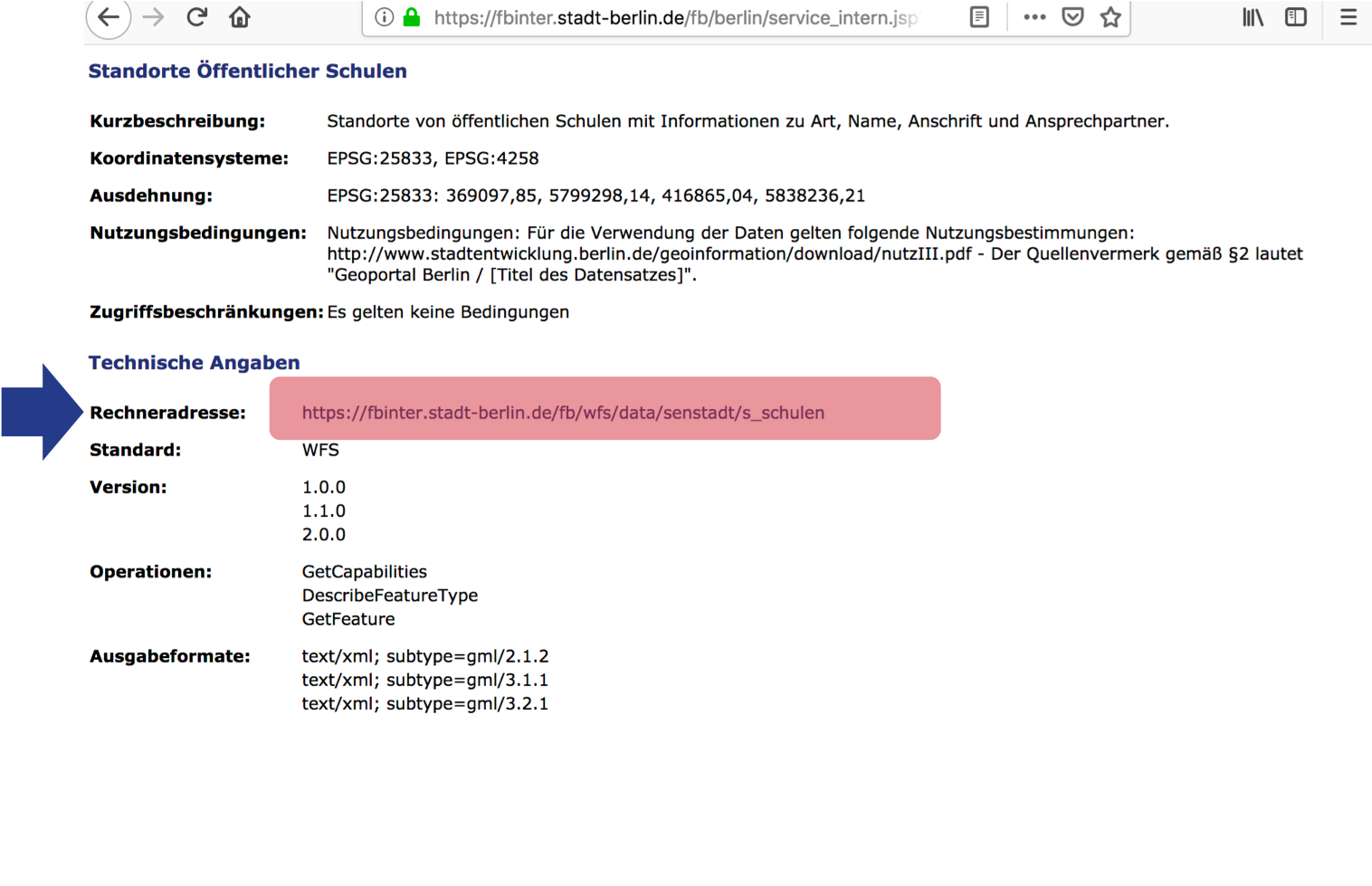
Kopiert die Rechneradresse in QGIS in das URL-Feld von “Verbindungsdetails”, das sich zuvor geöffnet hatte. Der Name kann nach Belieben gewählt werden, der Rest der Felder wird hier nicht benötigt. Anschließend mit “OK” bestätigen.
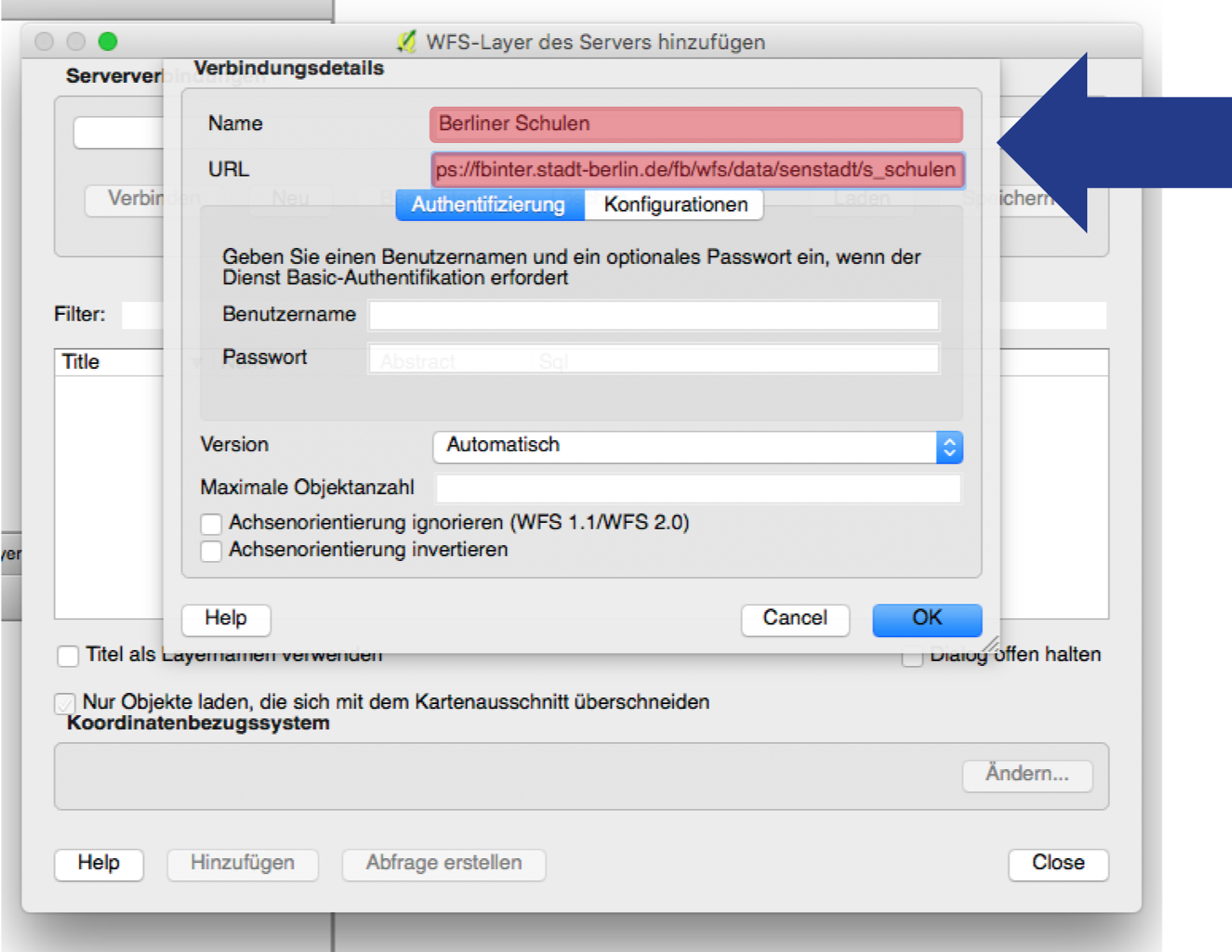
Mit einem Klick auf “Verbinden” wird die Verbindung zum Server hergestellt und der Name des Datensatzes sollte in der Tabelle angezeigt werden. Diesen anklicken und per Buttonklick “hinzufügen”.
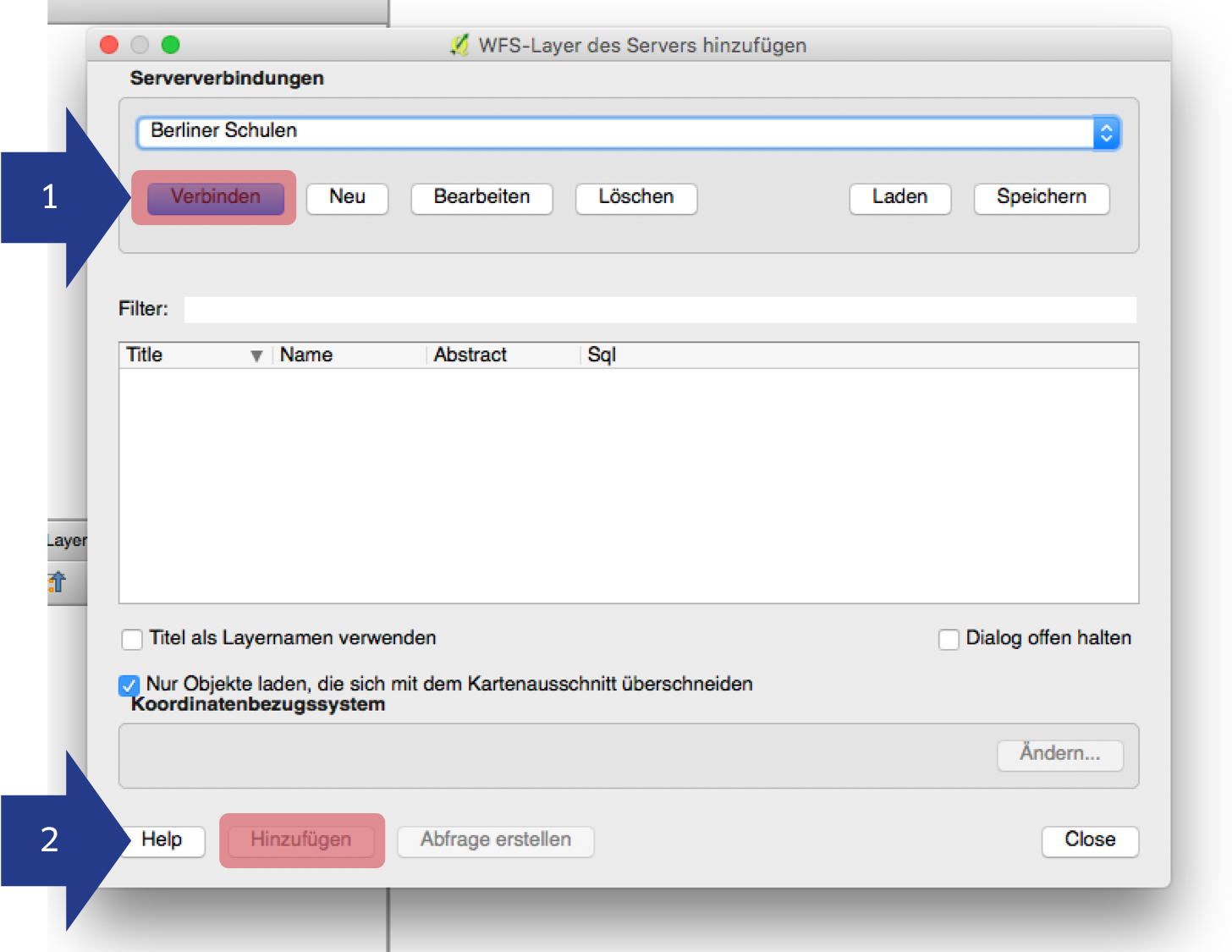
Falls der Datensatz nicht direkt angezeigt wird, das Browser-Fenster mit dem Pfeil-Symbol “aktualisieren”.
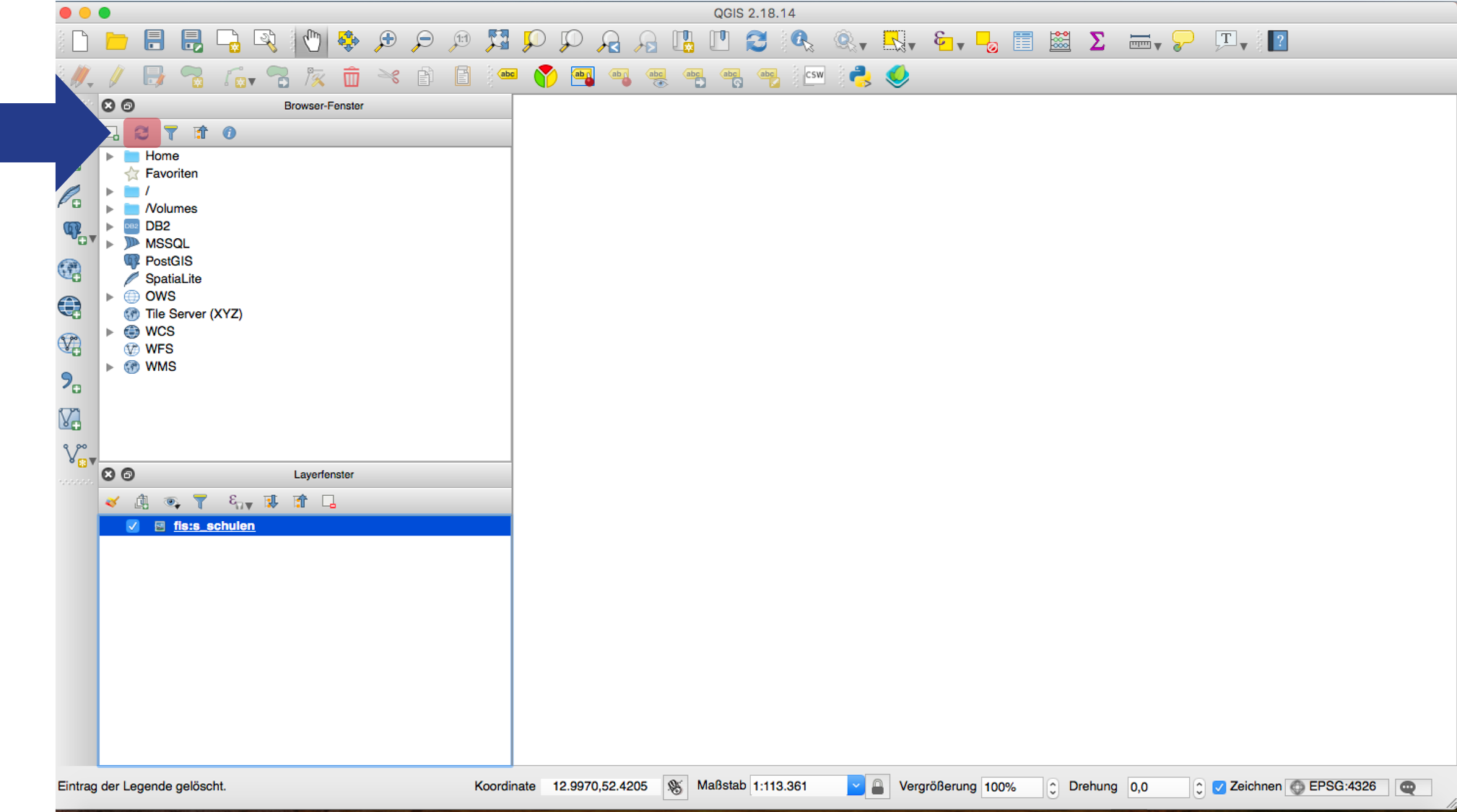
Anschließend sollte der Layer des Datensatzes im Browserfenster unter “WFS” zu finden sein.
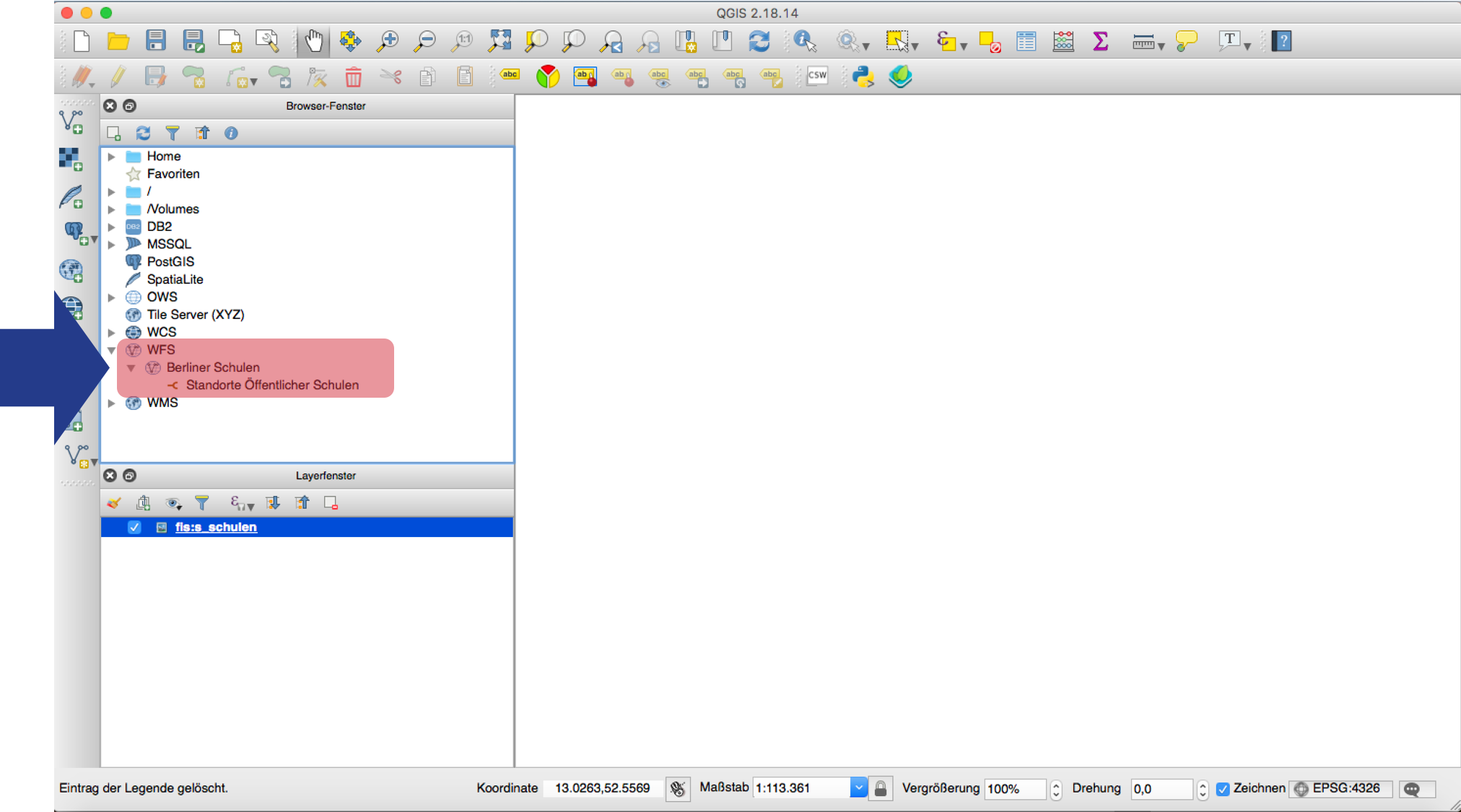
Durch Doppelklick oder Drag-and-Drop in das Layerfenster erscheinen die Datenpunkte in der Kartenansicht. In diesem Beispiel sind jetzt alle Schulen Berlins dargestellt. Mit QGIS kann die Darstellung nach Belieben angepasst werden. Beispielsweise kann eine Karte darunter gelegt, die Markierungen der Datenpunkte verändert oder weitere Layer (bspw. Bezirksgrenzen) hinzugefügt werden. Wer mehr wissen will, kann gerne einen Blick in die ausführlichen Skripte zur Einführung in QGIS werfen, die Sebastian Meier für unsere ODIS-Workshops erstellt hat.
Um die Sachdaten direkt in QGIS anzuschauen, klickt mit einem Rechtsklick auf den Layer und wählt “Attributtabelle öffnen” aus.
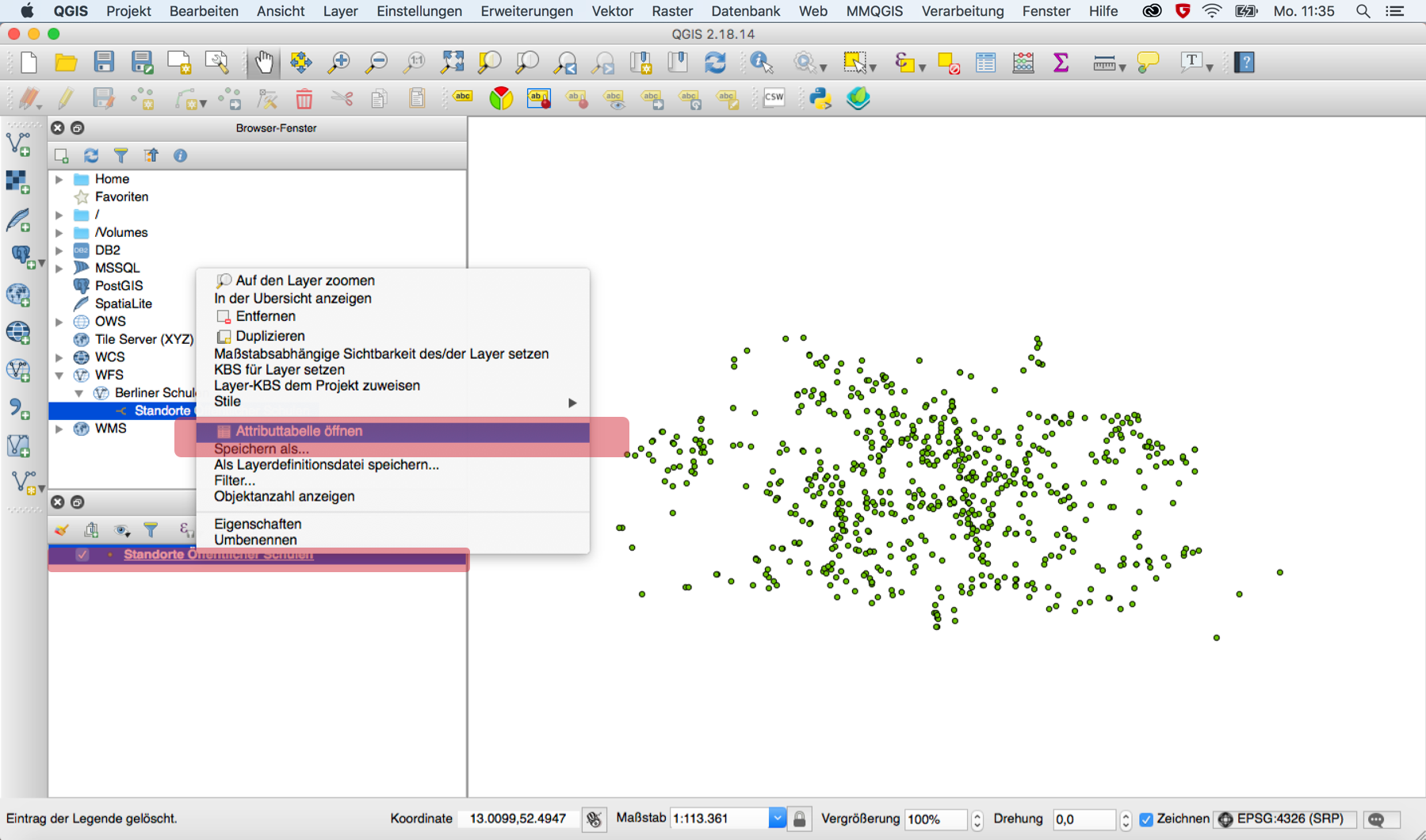
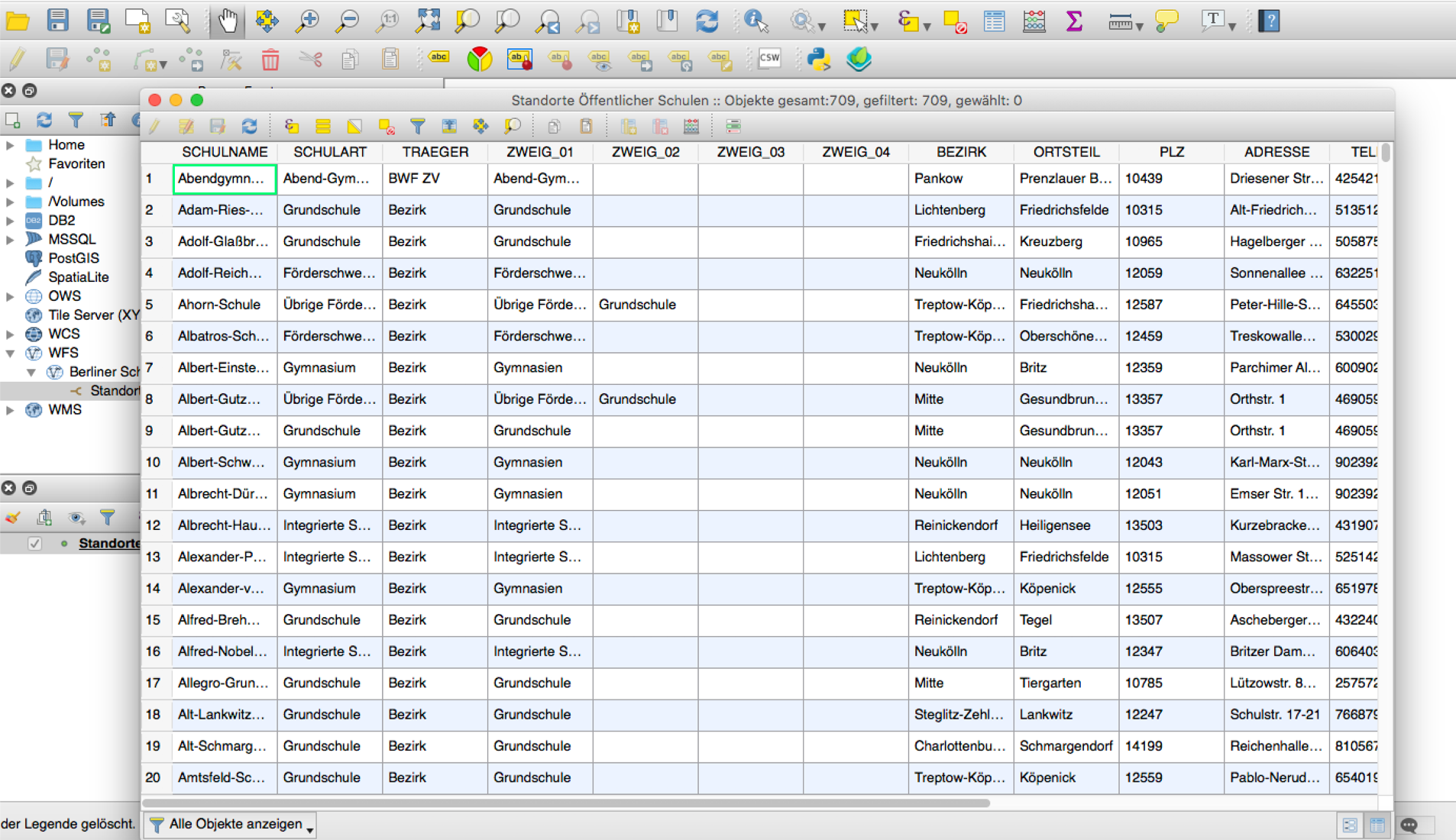
Mit einen Rechtsklick auf den Layer und “Speichern als…“ können die Daten des Layers im gewünschtem Format (Shape-File, GeoJSON, GML,CSV etc.) gespeichert werden.